FLCC Manual
FLCC (Frankenstein-Limes-Control-Center) is the GUI for FLCL (Frankenstein-Limes-Command-Line) By showing all available arguments together with their help text and manual page, it makes it easy to build complex command lines and is an interactive supplement of the manual at the same time. The objective of the commander is to make it easier for our customers learning to deal with our new command line.
All parameters are shown in a tree view and can be selected and/or edited in place. The parameter values can be stored in a property file or the respective command might be executed at once.
To ease the use of the FLUC byte API the argument strings needed
there can be build in the same way. However the execution of API
argument strings is not possible within flcc.
This manual covers the features and working of the GUI. For a detailed description of FLAM please see its manual.
Trademmarks
Below, you can find all trademarks or registered trademarks of limes datentechnik ® gmbh. These trademarked terms are marked with the appropriate symbol (® or ™), indicating registered or common law trademarks owned by limes datentechnik ® gmbh at the time this information was published. The following terms are trademarks of limes datentechnik ® gmbh in Germany, other countries, or both:
- LIMES® - Short company name of the owner of this document
- limes datentechnik® - Company name of the owner of this document
- FLCL® - Frankenstein Limes Command Line
- FLCC® - Frankenstein Limes Control Center
- FLAM® - Frankenstein Limes Access Method
- FLUC® - Frankenstein Limes Universal Converter
- FLIES® - Frankenstein Limes Integrated Extended Security
- FKMS® - Frankenstein Key Management System
- FKME® - Frankenstein Key Management Extension/Exit
- FLAMFILE® - A file based on FLAM syntax
- CLE/P® - Command line Executer/Parser
License terms
The license terms for all software components owned by limes datentechnik gmbh ® can be found in the LICENSE.txt file provided at download or located in the doc/txt folder of the installation directory or in the HLQ.FLAM.DOCTXT partitioned dataset. Additional license information for external libraries used by this software can be found in the corresponding LICAPX.txt, ABOUT.txt, or manual files. The replacement of external libraries (LGPL) is described in the LICAPX.txt file or in the corresponding manual chapter. All license terms for external libraries are included as LICxxxxx.txt files in the doc/txt folder or in the HLQ.FLAM.DOCTXT partitioned dataset.
All old FLAM components up to version 4 are fully owned by limes datentechnik gmbh ®. On Linux systems, the unmodified glibc is used as a prerequisite (part of the operating system, not part of the distribution) based on the LGPL license. The old FLAM4 components do not provide additional license, about and version commands or functions.
The service provider interfaces (exits, extensions) of FLAM are fully owned by limes datentechnik gmbh ® and provided to our users for individual extension of this software. The driver complies with these license terms, but limes datentechnik gmbh ® is not responsible for any individual implementations that are not part of our distribution. Our own implementations of these SPIs (e.g. FAVECAV, PKCS#11, IBM-CCA/ICSF) comply with the stated license terms.
A lot of this information is generated during the package build process and can be obtained via the corresponding built-in commands of our utilities or the corresponding functions of the APIs. To obtain the current valid state, please use the commands or functions listed below (there are more APIs with similar functions available):
COMMAND API 1 API 2 ... API n > flcc license fcblic() FCRLIC() ... fliconv_license() > flcc about fcbabo() FCRABO() ... fliconv_about() > flcc version fcbvsn() FCRVSN() ... fliconv_version()
The about and version information are also included as appendices in the manuals provided by limes datentechnik gmbh ®.
The version information contains the version, release, and revision number of each component, followed by the current build number. The versioning of the different components is independent of each other. The build number must be the same for all components and must correspond to the build number of the installation package. If the build number is not identical for all compiled and linked components, then the installation is incorrect.
Use case examples
The example use cases from the FLCL Manual are ready to be loaded in FLCC
from the use case dialog shown here. It will be opened with the
<Ctrl>-U shortcut or from the Help Menu.
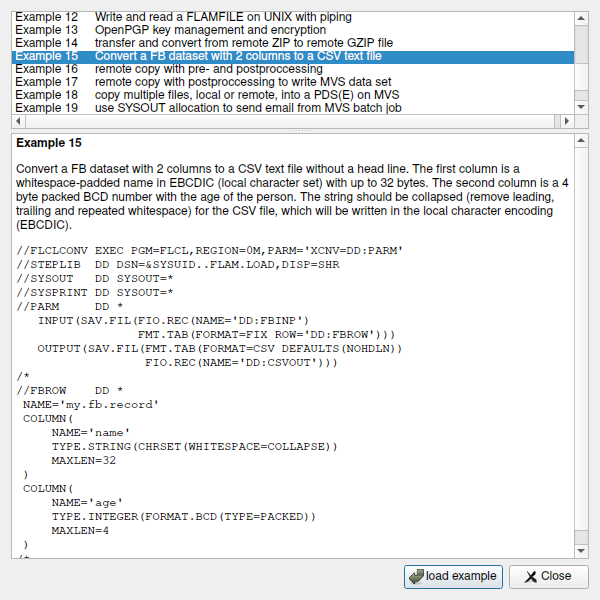
Design
All arguments of a flcl command are shown in a tree structure of
the main window.
The argument names might be abbreviated on the command line.
The characters needed to make an argument unique might be
visualized if the option ![]() is switched on. The available options are to show the required
characters in bold font in the tree view of
is switched on. The available options are to show the required
characters in bold font in the tree view of flcc (for example:
ENCODINGS) or the remaining characters with lower case, a smaller
font, in gray color, or slanted. 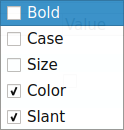 To edit argument values 2 modes of operation are available:
To edit argument values 2 modes of operation are available:
- Properties
- In this mode the values of all arguments are mutable and can be stored in a property file. See section Properties
- Command line
- In this mode only the active arguments are mutable
in order to make a valid
flclcommand line. See section Command line
The mode is switched with a click on the labeled button in the
tool bar at the top of the flcc window. Its label will show the
currently active mode. Additionally the background color of every
other line of the tree in Properties mode is a light blue while
this changes to a light green in Command line mode.
All other parts of the main window are placed in so called docking window docking windows. A docking window can be hidden, resized and dragged within the main window to its left, right, top and bottom edges. Or it might be removed from the main window and shown within its own frame. The size, position and state of all docking windows is saved on exit and restored on the next start. The windows menu contains a list of all docking windows. Hidden windows can be recalled here. The windows menu is shown in the following picture:
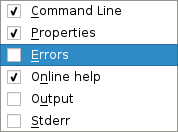
By making one of the first 2 windows visible the operation mode operation mode is switched accordingly.
All flcl commands are listed in the Commands menu. As only one
command can be used at runtime of flcl, only the arguments of one
command are accessible in flcc at a time. The command selection
might be done with the command menu, or by opening an existing
property file. Property files normally contain the command name
in the first line. This is used on open to select the command
automatically.
If the command name is removed from the first line of a property file, this automatic selection of the command will cease to work.
Each argument has one of the types listed in table below.
In flcc the modification of an overlay is done by selecting the
appropriate entry from a list box. This list box appears with a
click on the value column of an overlay type. Switches and
Objects are switched ON/OFF by clicking on its check button. When
a string is used as a file name its name might be selected with a
file dialog. To open it the secondary mouse button must be
clicked on its value column.
Type |
Values |
Description |
|---|---|---|
Object |
INIT, ”” |
Container of arguments |
Overlay |
Name of active argument |
Container of arguments, but only one is used |
String |
any alphanumeric string |
|
Number |
any valid number |
|
Switch |
ON, OFF |
The format to use for a string on the command line is selectable
in the type column. 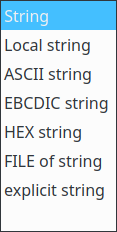 With the option FILE of string the name of a file containing
the string must be specified. When this format option is used the
filename might be selected within a file dialog.
With the option FILE of string the name of a file containing
the string must be specified. When this format option is used the
filename might be selected within a file dialog.
The format to use for a number on the command line is selectable
in the type column. 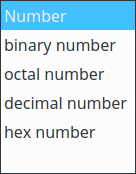 With the time option the date and time value to use can be
selected within a calender.
With the time option the date and time value to use can be
selected within a calender.
Unsaved changes will be shown with a yellow background, or red if selected, in the tree structure to provide visual feedback of modifications.
The expand all ![]() button allows to open all child arguments and will keep them
open.
button allows to open all child arguments and will keep them
open.
The view all ![]() button switches the display of inactive arguments on or off. If
switched off, inactive arguments are not show in the tree. If
switched on they are shown in the tree but are disabled for
editing.
button switches the display of inactive arguments on or off. If
switched off, inactive arguments are not show in the tree. If
switched on they are shown in the tree but are disabled for
editing.
Properties
The properties mode allows to modify the value of all arguments
of the selected flcl command. A value set on the flcl command
line takes precedence over a value set in the property file. The
structuring elements of the flcl command line are objects and
overlays. In the properties mode they are handled as follows.
- Overlay
- Only the active child of an overlay is used by
flclat runtime, but a property file might contain values for each child of an argument. Which of them is used can be specified in the command line or, if none is given, a default might be selected in the property file. Unset overlays are not used atflclruntime, but if specified on the command line its descendant arguments will use the values set in the property file, if any.
- Objects
- Unset objects are not used at
flclruntime, but if specified on the command line its child arguments will use the values set in the property file, if any.
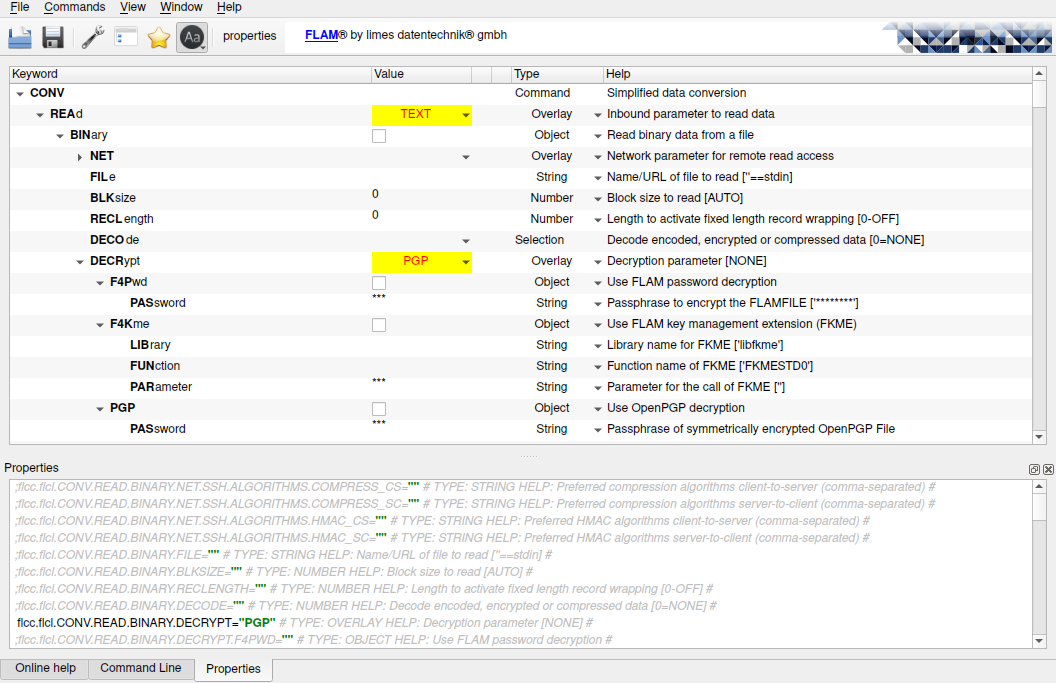
In the Properties window the currently selected property file is
shown with syntax highlighting. If no existing property file was
opened a property file is generated for the active flcl command.
This property file might contain comments with explanations for
certain arguments. This comments are not used by flcc or flcl and
might be changed as desired within flcc or other text editors.
The one exception is the first line where the ownerowner Id and
command name is used by flcc on open to set the corresponding
values automatically. CommentsComments in property files are
shown in light gray in order to improve the visibility of the
actually used arguments. A multi-line comment begins and ends
with a single # character for flcl, but flcc needs a space
after the beginning and a space before the ending #. A ;
starts a single line comment.
By selecting a line in the tree the corresponding line in the property file is selected if there is one. By setting a value an appropriate line is inserted if none is found in the property file. Otherwise the old value will be replaced with the new value and the line comment sign ';' is removed if necessary.
All argument values might also be entered directly in the
Properties window. This input is inserted in the tree as it is
typed, as long as the syntax is not broken. A broken syntax will
be shown in the Errors window as it occurs while typing. The
error window is forced to the front if necessary. The output
shown in the Error window contains the position and description
of the error to allow an immediate fix. A syntax error in a
property file disables the save function. This makes it
impossible to save a property file with syntax errors with flcc.
The contents of the Properties window is saved in the property file if the option to Only save used properties is unset. If this option is set all comments with the exception of the first line won`t be written to the property file.
The name of the current property file is shown in the title bar.
If there are unsaved changes in the property file a * is shown
in front of the file name. In this case a message box is shown if
an action is initiated which would result in data loss. This
actions are:
- changing a new command from the command menu
- opening a new property file
- closing the
flccwindow
Command line
The main difference of the command line mode to the properties
mode is the handling of overlays. If an overlay is set in the
command line mode its active child is selected and all other
childs are hidden or disabled in the tree, depending on the
option to show inactive arguments or not. The entered values are
used to build a valid flcl command line in the Command line
window. To easier comprehend complex command lines it might be
shown in a structured way by selecting this option in the view
selection at the top of the Command Line window.
For users of FLAM on z/OS the view mode might be set to 'as JCL'.
In this mode the command line is shown within the required JCL
code to run it on z/OS. The JCL code can be read from a user
supplied template file which is configurable in the options
dialog. If no template file is given a builtin default is used.
If the ![]() button is switched on the command line will be checked for
syntax errors when it is changed in the text field. If an error
is encountered it is shown in the error display pane.
button is switched on the command line will be checked for
syntax errors when it is changed in the text field. If an error
is encountered it is shown in the error display pane.
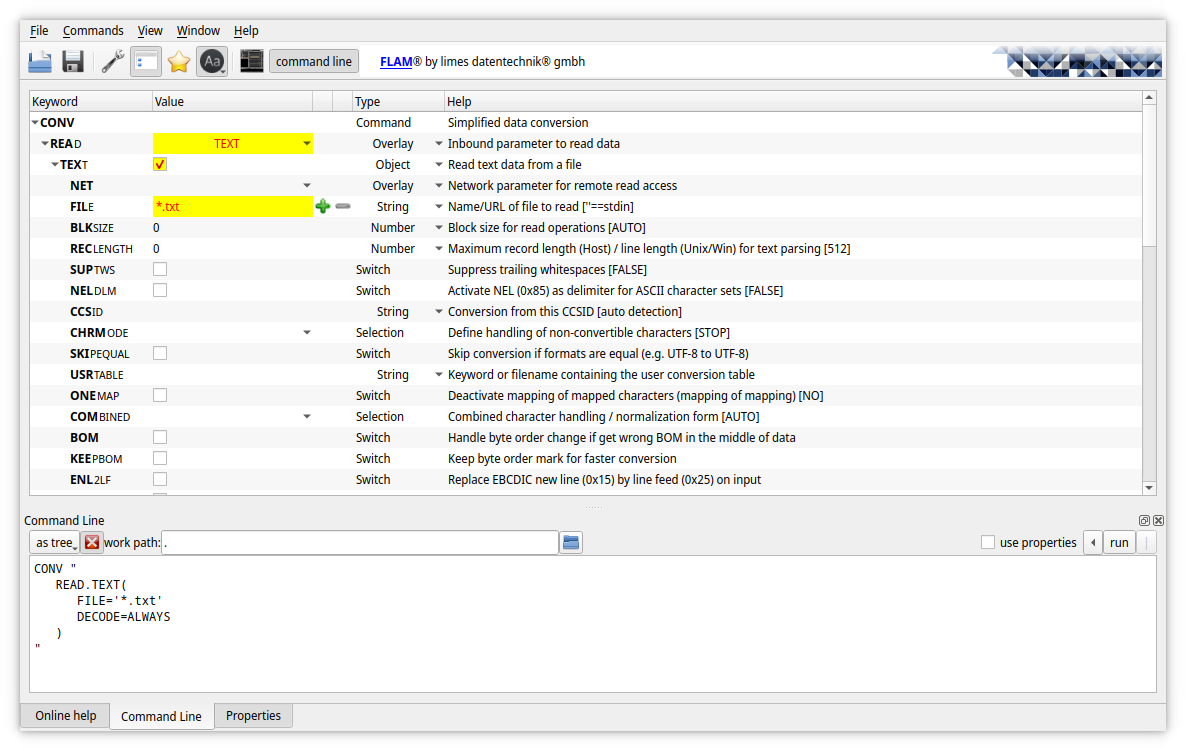
Arguments defined as arrays are shown with a ![]() to the right of the value column. A click on this icon will add
an additional element to the array after the clicked argument.
A click on the
to the right of the value column. A click on this icon will add
an additional element to the array after the clicked argument.
A click on the ![]() symbol will remove the corresponding array element.
symbol will remove the corresponding array element.
Flat edit mode
Command line editing can be done in 2 modes or views: tree and flat. The tree mode is the standard view as shown above. Since the tree can be quite long and only some arguments need editing it is sometimes hard to find the needed argument. Here the flat edit mode might be easier to navigate.
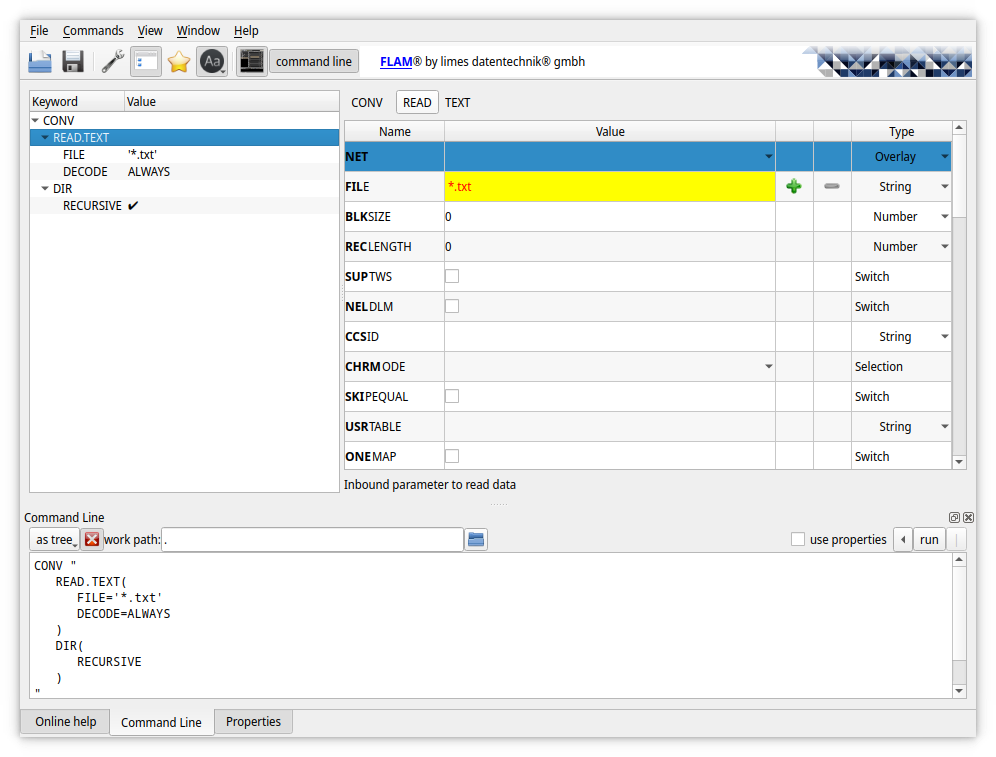
The flat view contains a sidebar where only the used arguments are listed as a tree which is not directly mutable. The editing is done in a table were only the currently selected object from the sidebar is editable. Above the table the path of the current object is shown. The object is changed by clicking on the argument in the sidebar. When a new command is selected from the command menu the command object is shown in the table and the sidebar contains only the command argument. The sidebar will be populated as the the object in the table is changed.
The path of the current object above the table are breadcrumb buttons, meaning they can be used to jump to the corresponding object by clicking on it.
The flat edit mode is switched on and off by clicking the ![]() symbol.
Changes are are stored in the same internal objects regardless in which
mode the change was made. This means the mode can be changed at any time and
will always show all changes.
symbol.
Changes are are stored in the same internal objects regardless in which
mode the change was made. This means the mode can be changed at any time and
will always show all changes.
As the table does not contain the help column of the tree mode the help text of the current argument is shown below the table.
Command execution
To execute a flcl command from flcc any directory can be
specified as work path in the entry field of the Command Line
window. The directory might be selected in a file dialog opened
when the ![]() button is clicked. In this dialog its also possible to create a
new directory.
button is clicked. In this dialog its also possible to create a
new directory.
A click on the run button will start flcl in a separate process.
The output of flcl is shown in the Output window as it occurs, at
the top of the output window the complete command as it was
executed is shown. As long as flcl is executing the text label of
the run button changes to stop, indicating that another click
will terminate the flcl process without delay.
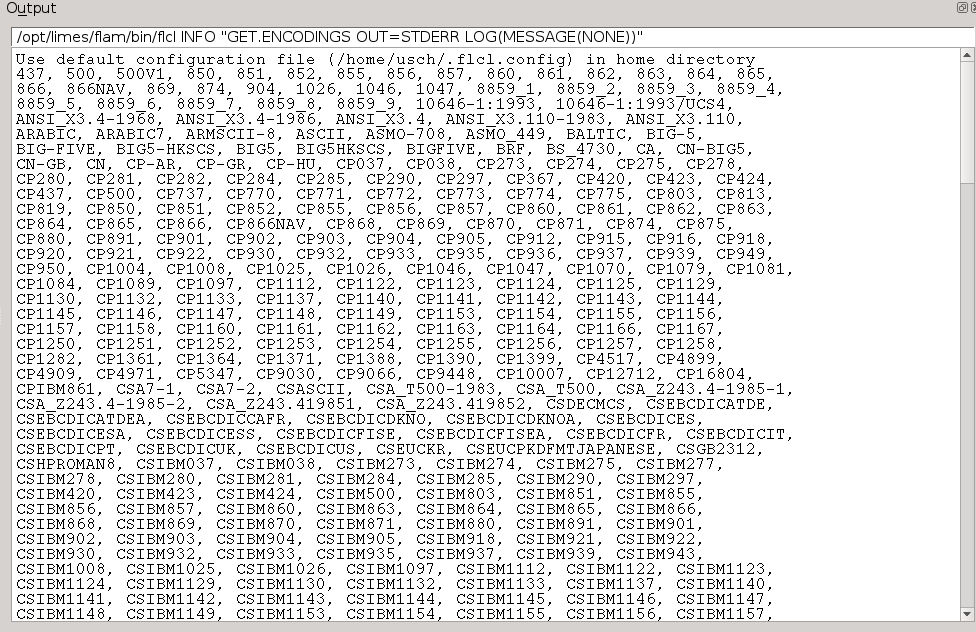
If the use properties feature is checked, the current property
file is used to execute the flcl command. This is done by writing
the name of the current property file to the flcl config file in
the current working directory. The flcl config file can be
modified with the options dialog of flcc. see section Configuration
History
Each successful execution of flcl is stored in the flcc command
history. Previous commands are accessible with the 2 buttons near
the run button. If they show arrows there are commands in the
history to switch to by clicking on them. 20 commands are saved
to the history, the oldest will be overwritten when this,
currently fixed, limit is reached. flcc keeps a separate history
for each of the flcl commands.
Online help
The extensive online help of flcl is also available in flcc. By
clicking on an entry in the tree the appropriate help of flcl is
shown in the Online help window. Above the help text the path of
the flcl argument is shown. The following sections describe the
different types of help selectable at the top of the Online help
window.
The text is shown in a font with fixed width. Since flcc has to
be work on different operating systems it uses a portable way to
select a font like this. This design brings the small
disadvantage that the text will not wrap around when a line
becomes longer than the window width.
Manual
If Manual is selected, the help text from the flcl reference
manual for the selected argument path is shown. In figure below
the same text as flcl will print with the command
flcl manpage conv.read.text
is shown.
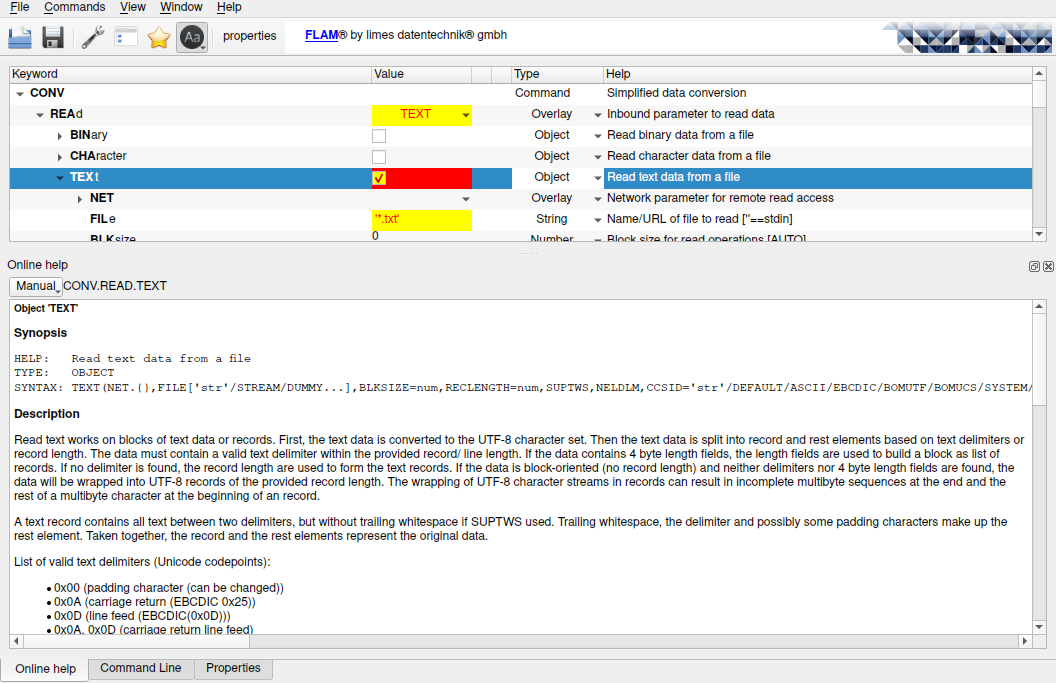
Help
If Help is selected, the help text of the selected argument path
is shown. This is the same text as flcl will print with the
command
flcl help conv.read.text all
Syntax
If Syntax is selected, the syntax help text of the selected
argument path is shown. This is the same text as flcl will print
with the command
flcl syntax conv.read.text all
Grammar
The Grammar entry of the help menu will open window to show the output of the command
flcl grammar
Lexeme
The Lexeme entry of the help menu will open window to show the output of the command
flcl lexemes
Configuration
To ease usability the following global key shortcuts can be used:
- <Ctrl> B
- switch edit mode between command line and properties
- <Ctrl> C
- open the options dialog
- <Ctrl> E
- toggle command line editing between flat and tree mode
- <Ctrl> K
- reset keyboard focus to currently visible tree widget
- <Ctrl> O
- open properties file
- <Ctrl> Q
- quit flcc
- <Ctrl> S
- save properties file
- <Ctrl> U
- open the use case dialog
when flat command line edit is used:
- <Ctrl> <Left>
- move keyboard focus from the object edit table to the command tree
- <Ctrl> <Right>
- move keyboard focus from the command tree to the object edit table
- <Ctrl> <Down> or <Ctrl> <Return>
- open the current object of the edit table if it is of type object or overlay
- <Ctrl> <Up>
- go up the tree to the parent object in the edit table
- <Ctrl> A
- add a copy of the current item to an array if possible, does nothing otherwise.
- <Ctrl> R
- remove the current item from an array if the array has more than one element.
- <Ctrl> T
- open the type selector for the current item if possible.
- <Space> or <Return>
- open the selection box of an overlay or selection type
- <Esc>
- will close a selection box without changing the value
- <Return>
- close a selection box and set the highlighted value
Options
The dialog to modify the flcc options is shown in figure below.
All options are immediately used once they are modified.
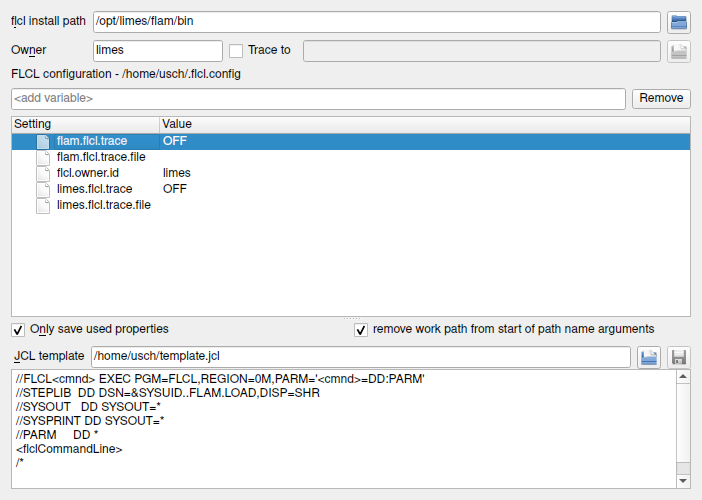
The flcl install path is the directory where the flam binaries
are installed. If a directory is entered where the flcl binary is
not present an error is shown.
The owner is the content of the flcl.owner.id value from the flcl
config file.
The trace option allows to switch the flcl trace feature on or
off. If switched on, flcl will write extensive internal
information about its execution to the file given in the entry
box of the dialog. Usually this is only needed for debugging
flcl.
The flcl configuration can be modified by adding or removing
variables.
By typing a new variable name in the entry field above the list, a
new environment variable can added to the config file. The action
is initiated with the <Enter> key after the new name is complete.
This brings the keyboard focus to the value of the new key in
order to type its value, once finished it is saved by pressing the
<Enter> key again.
The remove button allows to delete the currently selected entry from the config file.
No confirmation is needed to delete an entry.
If use properties is checked in the command line window an entry
containing the name of the property file is added to the config
file. This is used in the next execution of flcl with the
matching command name.
The option Only save used properties determines if a property file is saved as shown in the Properties window or if only the NOT commented arguments in the property file are saved.
The option to remove work path from start of path name arguments does what it says: relative path names are used where possible.
The template JCL code used when the view mode of the command line is set to 'as JCL' can be set and modified here. Simple syntax errors of the JCL code are shown in an orange status label below the JCL text entry field. If no error is deteced the error field is hidden.
flucFS config
On Linux systems FLAM provides the ability to use it as a file system which makes its features transparent to an application. Writing a file in a folder mounted with flucFS will result in a converted, encrypted, compressed version of the file as specified within the write configuration of flucFS.
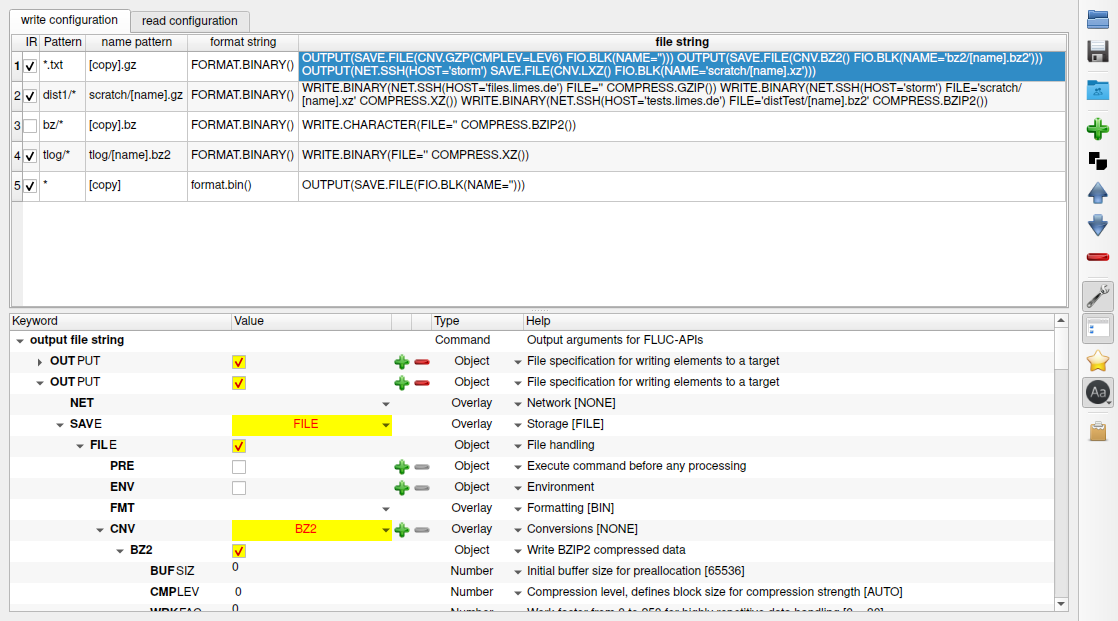
The configuration dialog shown above allows to manage the flucFS configuration conveniently.
The upper half of the dialog shows the 2 config tables used by flucFS, one for write requests and one for read requests. A normal folder is used by flucFS as its root folder. Files written to the mount folder will be stored here after conversion according to its write configuration. Files written to the root folder are converted according to the read configuration when accessed from the mount folder. The read configuration is used by flucFS only if a file is opened which was not accessed by flucFS before. When reading files previously written to the mount folder flucFS knows how to read them by using the meta data stored on write. A fast memory mapped database is used to store configuration and meta data. This database is stored in a subdirectory of the root folder with the name .flucIndex.
The configuration is done with the argument strings of the FLUC byte interface API. However, since flucFS is a filesystem and uses only the read and write functions of the API, the element access features of the API are not useable with flucFS.
The 'pattern' value is applied to the filename of a request. If
the filename is matching the config entry is used for the
request. The first entry matching will be used. The order of the
entries is controlled by the integer 'index' value. The matching
is done in increasing 'index' order. If no matching entry is
found the request is passed through without any data
modification. The order can be defined in the editor by using the
![]() and
and ![]() buttons. New table entries will be inserted before the current
row with a click on the
buttons. New table entries will be inserted before the current
row with a click on the ![]() button. The current row can be removed from a table with the
button. The current row can be removed from a table with the ![]() button. A click on the
button. A click on the ![]() button will save the current content of the write and read
config tables. With a click on the
button will save the current content of the write and read
config tables. With a click on the ![]() button a new root folder can be selected in a file browser.
button a new root folder can be selected in a file browser.
The file string can be given in simplified form as with the flcl
CONV command or with the full flexibility as with the flcl XCNV
command. To switch between this 2 modes the ![]() button can be checked/unchecked.
button can be checked/unchecked.
If this mode is switched the previous content of the file string is lost, it is replaced with an empty string in the new mode.
The editing of the format and file strings is done in the same
way, with the same view options, as the flcl command line
described in section Command-line.
The name pattern column is used to generate the physical filename for write requests from the given logical name. For read requests the name pattern is used to generate the logical name from the physical name only if the file was not accessed by flucFS before.
For this naming scheme to work the file string argument must contain an empty file name specification: name='' or file=''
For easy name pattern input they can be assembled with a specialized dialog as shown in the figure below. It is shown in the bottom half of the window when a pattern of a config table is selected.
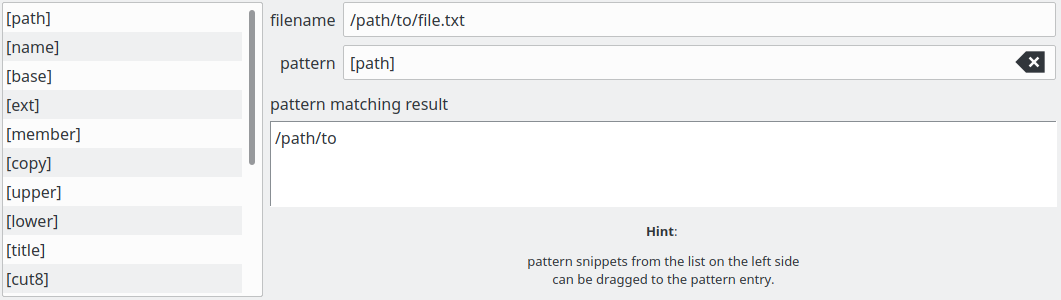
The string shown as filename is just an example filename used as input to the pattern matching with the current pattern. The result of matching this filename with the current pattern is shown immediately. The available building blocks for this pattern matching are shown in the list on the left side. They can be dragged and dropped to the pattern too.